Linux系统挂载U盘或硬盘教程完整图文教程,硬盘格式化,开机自动挂载。
此教程适用于大部分Linux系统,比如Centos、Ubuntu、Debian、Redhat、Deepin等。
Linux系列文章:https://blog.zeruns.tech/category/Linux/
高性价比和便宜的VPS/云服务器推荐:https://blog.zeruns.tech/archives/383.html
教程中我以树莓派Raspberry Pi OS(Raspbian)为例。
1、查看所有硬盘
查看树莓派上所有存储设备,找出未挂载的设备
fdisk -l
![图片[1]曙光博客-随笔小窝Linux系统挂载U盘或硬盘教程(查看、分区、格式化、挂载)曙光博客-随笔小窝曙光博客](https://tc.zeruns.tech/images/2021/05/30/2021-05-30_18-17-55.png)
从上图可以看出,树莓派的 /dev/sda 硬盘的大小是 14.9G,而我插进去的SD卡是16G的(进制的问题,实际空间是15G),也就是我要挂载的硬盘。
如果此硬盘未挂载最下面一般会出一类似的话:Disk /dev/sdc doesn’t contain a valid partition table;或者说硬盘下面没有类似于sdb1、sdb2……,我的SD卡因为已经分区过了,所以只能通过容量大小判断。
下图红框内的硬盘sda就是没有分区的情况。
![图片[2]曙光博客-随笔小窝Linux系统挂载U盘或硬盘教程(查看、分区、格式化、挂载)曙光博客-随笔小窝曙光博客](https://tc.zeruns.tech/images/2021/05/30/2021-05-30_19-43-18.png)
2、硬盘分区
硬盘分区的命令如下:
fdisk /dev/sda
上面命令中的sda改成你自己的硬盘(上面获取到的)
然后依次输入:
n->p->1->回车->回车->w
![图片[3]曙光博客-随笔小窝Linux系统挂载U盘或硬盘教程(查看、分区、格式化、挂载)曙光博客-随笔小窝曙光博客](https://tc.zeruns.tech/images/2021/05/30/2021-05-30_19-50-18.png)
上图的大概意思是这样的:
n:添加一个分区
p:主分区(e是扩展分区)
1:分区号
两个回车指是开始和结束的磁盘扇区大小;
w:写入磁盘
因为这SD卡空间不大,所以我就全部用来做主分区了,如果你想把一个磁盘分成好几块,可以继续按此命令分区即可;你可以继续创建扩展分区……;
此时磁盘虽然已经分区,但是还没有文件系统,磁盘依然不能用;
3、格式化磁盘并写入文件系统
格式化命令如下:
mkfs.ext4 /dev/sda1
命令中的ext4是文件系统格式,这里可以用ext3,也可以用ext4。
出现如下图这们的界面,就是格式化磁盘写入文件成功:
![图片[4]曙光博客-随笔小窝Linux系统挂载U盘或硬盘教程(查看、分区、格式化、挂载)曙光博客-随笔小窝曙光博客](https://tc.zeruns.tech/images/2021/05/30/2021-05-30_20-02-22.png)
4、挂载新磁盘到操作系统的某个节点上
挂载命令如下:
mkdir /data
mount /dev/sda1 /data
在系统的根创建一个data目录,把这个磁盘挂载到此目录;挂载位置可以自己随意创建;
5、查看硬盘信息,确认挂载新磁盘是否成功
查看命令:
df
如果挂载成功,会出现如下图这样的界面;
![图片[5]曙光博客-随笔小窝Linux系统挂载U盘或硬盘教程(查看、分区、格式化、挂载)曙光博客-随笔小窝曙光博客](https://tc.zeruns.tech/images/2021/05/30/2021-05-30_20-33-32.png)
6、设置开机启动自动挂载
新创建的分区不能开机自动挂载,每次重启机器都要手动挂载。
如果只是暂时性的挂载,比如用U盘传文件等情况不能设置开机自动挂载,因为如果开机自动挂载是没检测到这个设备会进不了系统。
设置开机自动挂载需要修改 /etc/fstab 文件 ;命令如下:
sudo apt install nano # centos系统用 sudo yum install nano
nano /etc/fstab
#打开后,在最后一行加入以下代码:
/dev/sda1 /data ext4 defaults 0 1 #如果上面用的是ext3,这里也要用ext3;
输入完成后按 Crtl+O 保存,然后按 Ctrl+X 退出。
![图片[6]曙光博客-随笔小窝Linux系统挂载U盘或硬盘教程(查看、分区、格式化、挂载)曙光博客-随笔小窝曙光博客](https://tc.zeruns.tech/images/2021/05/30/2021-05-30_21-28-12.png)



![[教程]手把手教你安装哪吒探针曙光博客-随笔小窝曙光博客](https://i2.100024.xyz/2023/06/07/k2e7wx.webp)







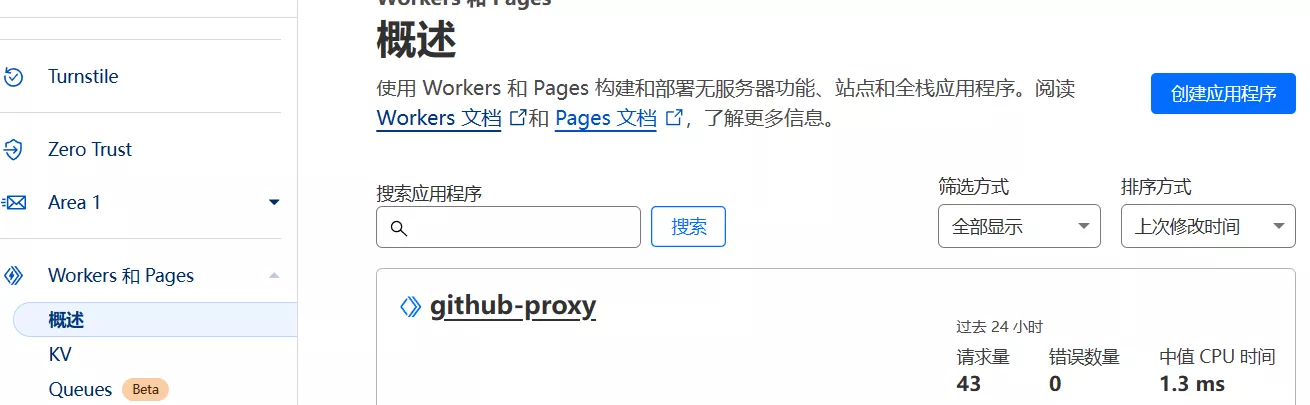

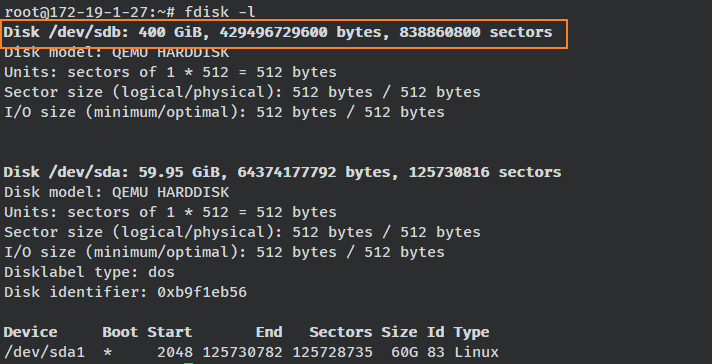
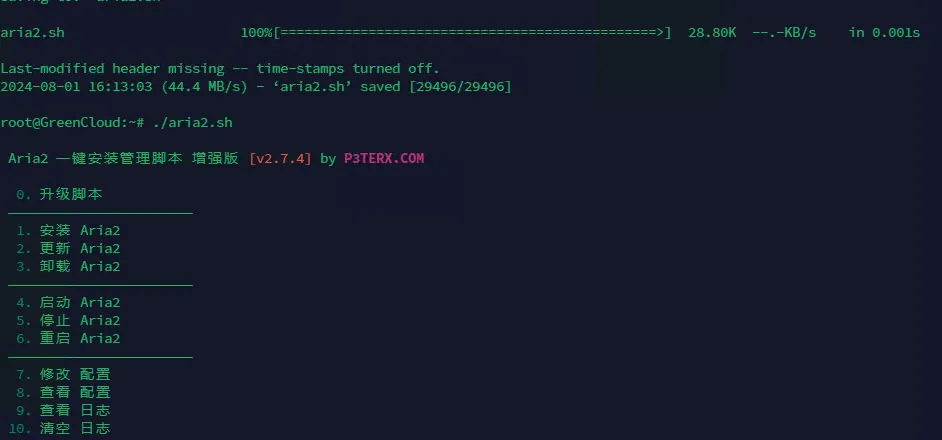


暂无评论内容