有很多人私信我怎么装pve虚拟win这里出个简短的方法。
正常装pve需要改hostname,配置网络文件,网桥等等,这里用大佬的一键安装PVE免去很多麻烦。
示例的vps为绿云的jp1010
建议debian12,但是我是debian11也成功了。
>安装PVE
curl -L https://raw.githubusercontent.com/spiritLHLS/pve/main/scripts/install_pve.sh -o install_pve.sh && chmod +x install_pve.sh && bash install_pve.sh
执行过程中会提示重启系统一次,重启后务必等待起码20秒确保系统未再次自动重启
访问pve面板(你的ip:8006)登录的信息是你SSH的账户和密码
>预配置环境
bash <(wget -qO- --no-check-certificate https://raw.githubusercontent.com/spiritLHLS/pve/main/scripts/build_backend.sh)
>下载windows镜像
先cd到pve镜像目录下
cd /var/lib/vz/template/iso
我这里用的是大佬打包好是镜像免去了自己安装虚拟驱动的麻烦,需要别的驱动自己去下载就好了这里以Windows Server 2022为例,其他的镜像可以去这里下载
wget https://odc.cxthhhhh.com/d/SyStem/Windows_ISO-WIM-ESD_Install/Windows_Server_2022_DataCenter_CN_cxthhhhh.com_v2.16_with_Full_Drive.iso
>创建虚拟机
下载完成以后访问pve面板,右上角创建虚拟机,第一项常规默认就可以了虚拟机名称自己随便改,第二项操作系统存储选local,ios镜像选你刚才下载好的镜像,类别选other就行。第三项系统全部默认就行。第四项磁盘,总线/设备改为 VirtIO Block,磁盘大小自己可以设置。第五项cpu,看你的性能需求,插槽不用改,核心我是直接拉满的(有几核就选几核)。第五项内存,一般大于4G。
第六项网络(很重要),桥接选vmbr1,模型选VirtIO (半虚拟化),配置不对可能导致没网!!!
最后确认创建虚拟机
>安装windows镜像
点击刚刚重建的虚拟机,然后点控制台,启动虚拟机
然后按步骤安装windows
ctxhhhhh大佬的(账号为 Administrator 密码 cxthhhhh.com)之后自行在设置更改
如果是ctxhhhhh大佬的镜像一般都不需要再安装驱动了,如果是别的镜像请自行在设备管理器安装驱动
>配置网络
右键打开网络和internet设置
更改适配器选项
右键属性
internet协议版本4-属性,像我一样配置进行了,点击确定
现在虚拟机应该就有网了,(这里只配置了ipv4,配置ipv6自行配置)
>设置远程桌面


关闭防火墙
>添加端口映射
sudo iptables -t nat -A PREROUTING -p tcp --dport 改成你想要的端口 -j DNAT --to-destination 172.16.1.12:3389
保存配置
sudo sh -c "iptables-save > /etc/iptables.rules"
现在就可以愉快的用RD Client访问了。
>解决远程桌面没有声音
这里我也是不太明白,论坛大佬教我的。
解决办法
最后说一下,远程rdp玩galgame是真的爽









![[教程]手把手教你安装哪吒探针曙光博客-随笔小窝曙光博客](https://i2.100024.xyz/2023/06/07/k2e7wx.webp)





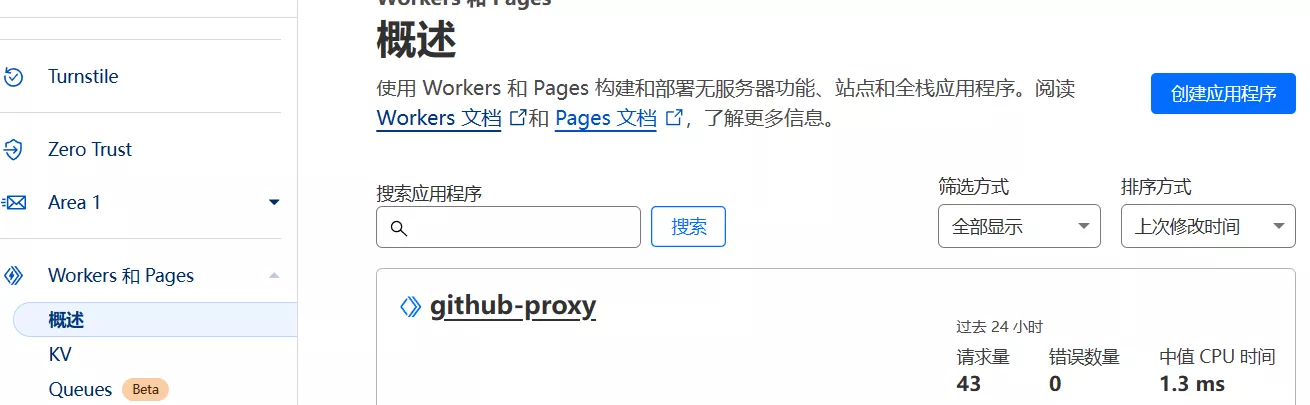

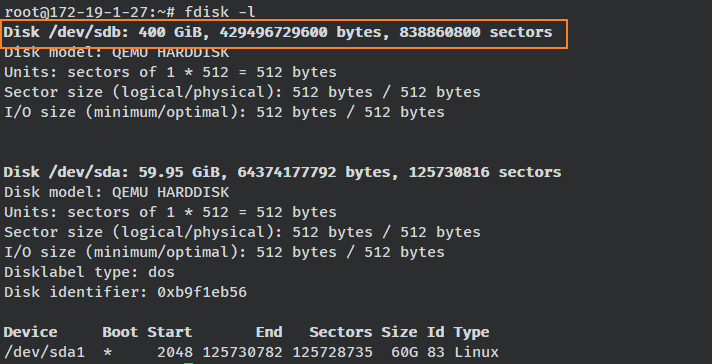
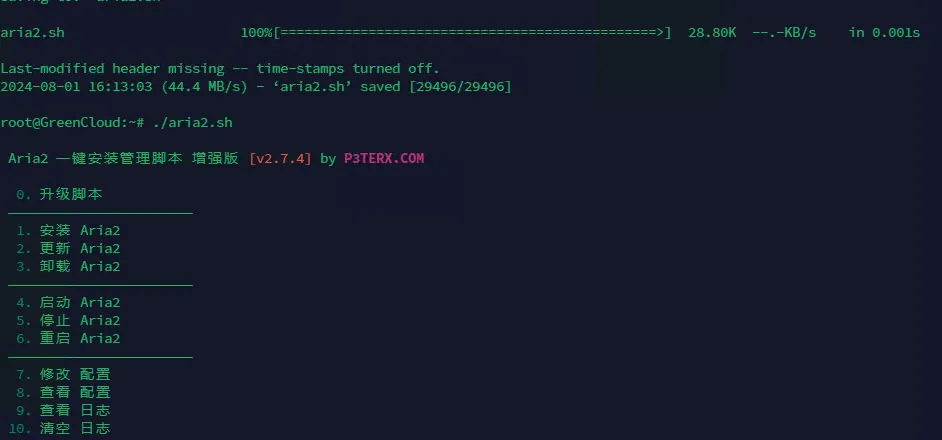


暂无评论内容